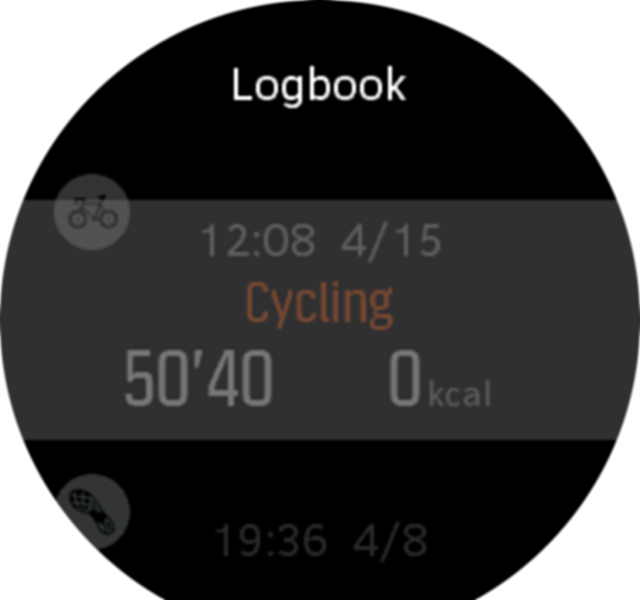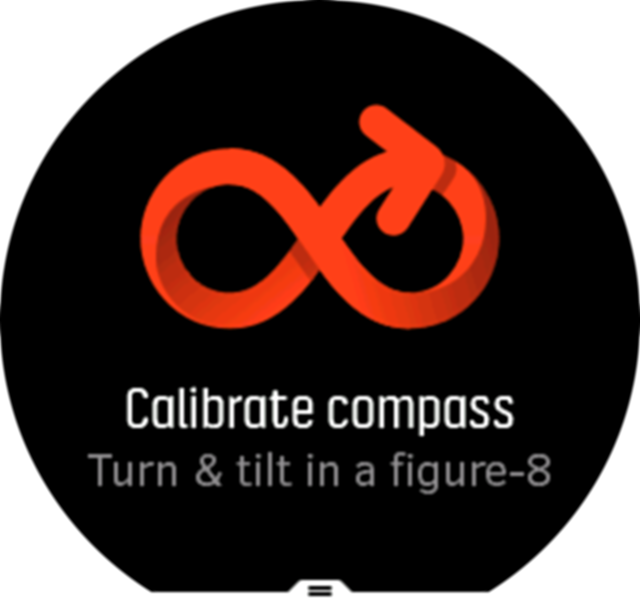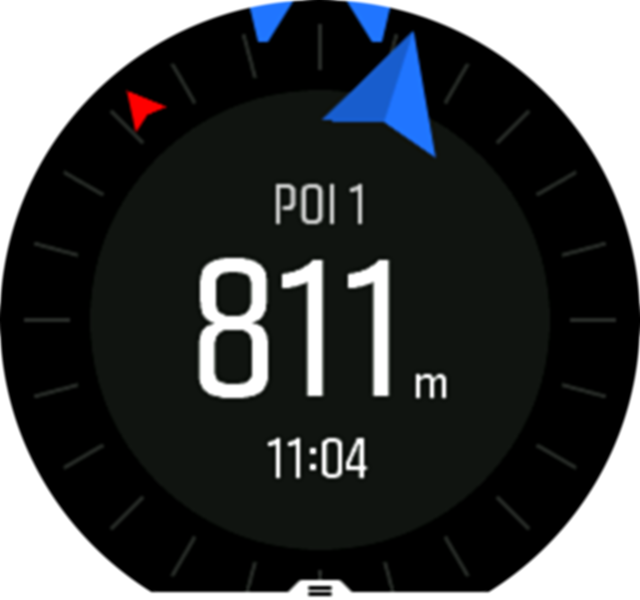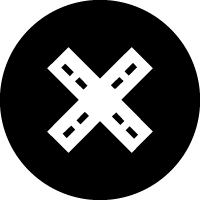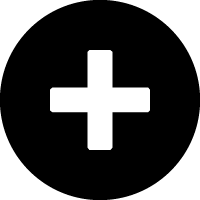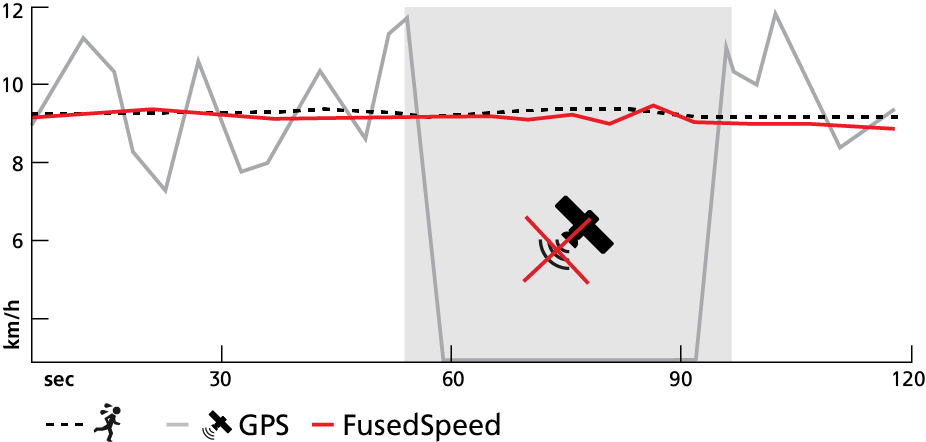エクササイズの記録
毎日 24 時間対応のアクティビティモニタリング機能に加えて、この時計でトレーニングセッションや他の活動を記録して、詳細なフィードバックを得たり、進捗を管理することができます。
エクササイズを記録する
心拍センサーを装着します(オプション)。
下へスワイプするか、上ボタンを押してランチャーを開きます。
「エクササイズを開始」アイコンをタップするか、中央ボタンを押します。
スポーツモードをスクロールするには、上下にスワイプして、使用したいモードをタップしてください。あるいは、上下ボタンでスクロールし、中央ボタンで選択します。
スタートインジケータの上に、スポーツモードの設定(心拍数、コネクテッド GPS など)に応じて一連のアイコンが表示されます。信号を検出中、矢印のアイコン(コネクテッド GPS)が灰色に点滅し、いったん信号が検出されると緑色になります。信号を検出中、心臓のアイコン(心拍数)が灰色に点滅します。いったん信号が検出されると、チェストストラップ式心拍センサーを使用している場合はベルト付き心臓のアイコンが色付きに、光学式心拍センサーを使用している場合にはベルトなしの心臓のアイコンが色付きになります。バッテリーの推定量も表示され、バッテリーがなくなるまでに何時間エクササイズを行えるかが分かります。
チェストストラップ式心拍センサーを使用しているのに緑色の心臓のアイコンのみが表示される場合(光学式心拍センサーがアクティブなことを意味します)、を参照して、スポーツモードをもう一度選択します。
各アイコンが緑色になるまで待つか、中央ボタンを押してすぐに記録を開始することができます。
記録を開始すると、選択した心拍ソースがロックされ、トレーニングセッション中には変更できません。
記録中、中央ボタンを押すか、タッチスクリーン(有効の場合)を使って表示を切り変えることができます。
上ボタンを押すと記録を一時停止できます。記録を停止して保存するには下ボタンを使用し、記録を継続するには上ボタンを使用します。
選択したスポーツモードに継続時間のターゲットなどのオプションがある場合、記録開始前、上へスワイプまたは下ボタンを押してオプションを調整することができます。また、中央ボタンを長押しすると記録中にスポーツモードのオプションを調整できます。
ヒント:
記録中、画面をタップすると、現在時刻とバッテリー充電レベルを表示したポップアップが開きます。
マルチスポーツモードを使用している場合、上ボタンを長押しすると、スポーツを切り替えることができます。
記録を停止すると、トレーニングのフィーリング(感想)を質問されます。質問に答えるか、スキップすることができます。( を参照)。記録を停止した後、サマリーが表示されるので、タッチ画面またはボタンを使ってアクティビティのサマリーを確認することができます。
記録を保存したくない場合は、ログを削除することができます。ログを削除するには、サマリーの一番下までスクロールして削除ボタンをタップしてください。ログブックで同じ操作を行ってログを削除することもできます。
スポーツモード
お使いのウォッチには幅広い種類のスポーツモードが用意されています。これらのモードは、屋外での散歩からトライアスロンレースまで、特定の活動と目的のために設計されています。
エクササイズを記録する際( を参照)、上下にスワイプしてスポーツモードのショートリストを確認することができます。ショートリストの最後にあるアイコンをタップすると完全なリストが表示され、すべてのスポーツモードが表示されます。
スポーツモードにはそれぞれ一連の画面表示があり、選択したスポーツモードによって異なるデータが表示されます。Suuntoアプリでは、エクササイズ中にウォッチの画面に表示されるデータを編集およびカスタマイズできます。
Suunto App(Android)または Suunto App(iOS)でスポーツモードをカスタマイズする方法をご覧ください。
エクササイズにターゲット(目標)を使用する
エクササイズ中に、 で異なるターゲット別途を設定できます。
選択したスポーツモードにオプションとしてターゲット(目標)を設定する場合、記録を開始する前に上にスワイプするか右下ボタンを押してターゲットを調整することができます。
一般的な目標を使用してエクササイズする
エクササイズの記録を開始する前に、上へスワイプするか下ボタンを押してスポーツモードのオプションを開きます。
を選択し、中央ボタンを押します。
期間(Duration) または距離(Distance)を 選択するご自分の目標を選択します。
右にスワイプしてスポーツモードのオプションに戻ります。
一般的な目標が有効になっている場合、プログレスを表示する各データの表示画面に、毎日の目標ゲージが表示されます。
目標の 50% に達すると途中経過として通知され、選択した目標を完全に達成すると、目標を達成したことが通知されます。
運動強度ターゲットを使用してエクササイズする
エクササイズの記録を開始する前に、上へスワイプするか下ボタンを押してスポーツモードのオプションを開きます。
選択をタップするか、中央ボタンを押します。
HRゾーン 、ペース・ゾーン 、パワー・ ゾーンを 選択する。(選択されたスポーツモードや Power POD の有無によって利用可能なオプションが異なります)。ご自分の目標ゾーンを選択します。
右にスワイプしてスポーツモードのオプションに戻ります。
エクササイズ中のナビゲーション
エクササイズの記録中、ルートナビゲーション機能または POI へのナビゲーション機能を使用することができます。
ナビゲーションオプションにアクセスするには、使用中のスポーツモードでGPSが有効になっている必要があります。スポーツモードの GPS 精度が「OK」または「良い」に設定されている場合、ナビゲートするルートまたは POI を選択すると、GPS 精度が「最高」に切り替わります。
エクササイズ中にナビゲートするには:
Suunto Appでルートまたは POI を作成し、ウォッチと同期します。これらの操作は事前に完了しておいてください。
GPSが使用可能になっているスポーツモードを選択し、上へスワイプするか下ボタンを押してオプションを開きます。または、先に記録を開始してから、中央ボタンを長押ししてスポーツモードのオプションを開きます。
にスクロールし、設定をタップするか中央ボタンを押します。
上下にスワイプするか、上下ボタンを押してナビゲーションオプションを選択し、中央ボタンを押します。
ナビゲートしたいルートまたは POI を選択し、中央ボタンを押します。その後、上ボタンを押してナビゲーションを開始します。
エクササイズの記録をまだ開始していない場合は、最後にスポーツモードのオプションに戻るための操作を実行します。上に向かってスクロールして再びスタートビューに戻り、通常どおりにエクササイズを開始します。
エクササイズ中、右にスワイプするか中央ボタンを押してナビゲーションディスプレイまでスクロールすると、選択したルートまたは POI を確認できます。ナビゲーション表示の詳細については、「POIおよびルートへのナビゲーション」を参照。
このディスプレイを表示中に画面を上に向かってスワイプするか下ボタンを押すと、ナビゲーションオプションが開きます。ナビゲーションオプションから、例えば、別のルートまたは POI を選択したり、現在地の位置情報(緯度/経度)を確認したり、を選択してナビゲーションを終了することができます。
設定済ルート
都市部では、GPS は正しい追跡に悪戦苦闘します。事前設定したルートを1つ選択してそのルートに沿って進むと、ウォッチのGPSは、ランニングで実際に進路を作成するのではなく、事前設定したルート上で現在位置を特定するためにのみ使用されます。記録した進路は、ランニング用のルートと同一になります。
演習中にスナップを使用してルートを作成するには:
Suunto Appでルートを作成し、ウォッチと同期します。これらの操作は事前に完了しておいてください。
GPSが使用可能になっているスポーツモードを選択し、上へスワイプするか下ボタンを押してオプションを開きます。
までスクロールしてタップするか、または中央ボタンを押します。
[ルートにスナップ(Snap to route)]を 選択し、中央のボタンを押す。使用したいルートを選択し、中央ボタンを押します。
上のボタンを押すか、をタップします。
通常どおりエクササイズを開始し、選択したルートに従います。
バッテリーの電力管理
エクササイズの途中でバッテリー残量が完全になくなってしまうような事態を防ぐために、 はインテリジェントなバッテリー技術を採用した電力管理システムを搭載しています。
エクササイズの記録( を参照)を開始する前に、現在のバッテリーモードでのバッテリー寿命(推定)が表示されます。
事前に設定された4つのバッテリーモード(パフォーマンス( デフォルト)、耐久性 、ウルトラ 、ツアー)。 バッテリーモードを変更するとバッテリー駆動時間に影響するだけでなく、ウォッチのパフォーマンスにも影響します。
メモ:
デフォルトでは、ウルトラモードとツアーモードではすべての心拍数計測機能 (手首および心拍ベルトの両方) が無効になっています。ウルトラモードとツアーモードで心拍数計測機能を有効にするには、スタートインジケータの下にある Options(オプション)にアクセスします。
スタート画面で、 » の順にタップしてバッテリーモードを変更すると、各モードでのウォッチのパフォーマンスへの影響を確認することができます。
ヒント:
スタート画面で上ボタンを押すと、バッテリーモードを簡単に変更することができます。
4 種類のバッテリーモードに加えて、自由自在に設定を変更できるカスタムバッテリーモードを作成することができます。カスタムモードは各スポーツモード専用のバッテリーモードとして作成可能です。
メモ:
エクササイズ中にナビゲーションを開始するか、目的地への到着予定時刻(ETA)などのナビゲーションデータを使用すると、使用中のバッテリーモードに関係なく、GPS の精度が に切り替わります。
バッテリー残量通知
バッテリーモードに加えて、お使いのウォッチは現在のバッテリー寿命をもとに、次回の使用までに充電する必要があるとリマインダーを表示します。一部のリマインダーは、過去のアクティビティ履歴などでのバッテリー消費量に基づいてます。また、アクティビティを記録中に、バッテリー残量が少なくなってくるとウォッチが通知が通知をします。この場合、ウォッチは、別のバッテリーモードに変更するように推奨します。
お使いのウォッチはバッテリー残量が 20% になるとアラートを表示し、10% になると再度アラートを表示します。
スイミング
は、プールまたはオープンウォーターでのスイミングに使用することができます。
プールスイミングスポーツモードの使用時に、このウォッチはプールの長さに従って距離を判断します。スイミングの開始前に、必要に応じてスポーツモードオプションでプールの長さを変更できます。
オープンウォータースイミングでは、GPSに依存して距離を計算します。GPS信号は水中を通過しないため、自由形のストロークなどでウォッチを定期的に水から出し、GPSを修正する必要があります。
これらは GPS にとって難しい状況であるため、水に入る前に強力な GPS 信号を取得する必要があります。GPS を良好に保つには、以下の操作を実行します。
スイミングを開始する前にウォッチをオンラインアカウントと同期して、最新の衛星軌道データを使用してGPSを最適化します。
オープンウォータースイミングスポーツモードを選択し、GPS信号を取得した後で、泳ぎ始めるまで3分以上待ちます。これにより、GPS が強力な位置情報を確保できます。
インターバルトレーニング
インターバルワークアウトは、高い運動強度の運動と緩めの運動を交互に繰り返すトレーニング方法です。効果的なトレーニング方法のひとつとして広く使用されています。 では、ウォッチを操作して各スポーツモードのインターバルトレーニングを定義して、自分のトレーニングニーズに合わせてカスタマイズすることができます。
インターバルの設定を定義する場合、以下の 4 項目を設定することができます:
インターバル: オン/オフを切り替えるトグルボタンを操作して、インターバルトレーニングを有効にします。このトグルボタンをオンにすると、使用するスポーツモードにインターバルトレーニングのディスプレイが追加されます。
反復: インターバルと回復時間を組み合わせたセットを繰り返し行う回数を設定します。
インターバル: 高い運動強度インターバルの長さを、距離または継続時間に基づいて設定します。
回復: インターバルの間に設ける休息時間の長さを、距離または継続時間に基づいて設定します。
距離に基づいてインターバルを行う場合、距離を測定可能なスポーツモードを使用する必要があります。距離の測定には、GPS によるトラッキング機能を使用するか、フットポッドまたは自転車ポッドを使用することができます。
メモ:
インターバルを使用している場合、ナビゲーションを有効にすることはできません。
インターバルトレーニングを行うには:
エクササイズの記録を開始する前に、上へスワイプするか下ボタンを押してスポーツモードのオプションを開きます。
までスクロールダウンし、設定をタップするか中央ボタンを押します。
インターバルのトグルボタンをオンにし、上記の説明に従って設定を調整します。
上に向かってスクロールして再びスタートビューに戻り、通常どおりにエクササイズを開始します。
左にスワイプするか中央ボタンを押してインターバルディスプレイまで移動し、インターバルトレーニングの開始準備ができたら上ボタンを押します。
インターバルトトレーニングの全セットを完了しないで途中で終了したい場合は、中央ボタンを長押ししてスポーツモードのオプションを開き、 のトグルボタンをオフにします。
メモ:
時計画面にインターバルディスプレイが表示されている場合でも、通常のボタン操作を行うことができます。例えば、上ボタンを押すことで、インターバルトレーニングだけでなく、エクササイズの記録を一時停止することができます。
エクササイズの記録を停止後、使用していたスポーツモードのインターバルトレーニングが自動的にオフに切り替わります。ただし、その他の設定はそのまま保持され、次回同じスポーツモードを使用する際には、特別な操作なしでそのまま同じワークアウトを開始することができます。
ディスプレイのテーマ
エクササイズ中あるいはナビゲーション中、時計の表示画面をさらに読みやすくするために、ディスプレイのカラーテーマを明るい色と暗い色とで切り替えることができます。
明るいカラーテーマでは、ディスプレイの背景が明るくなり、数字が濃くはっきりと表示されます。
暗いカラーテーマでは、コントラストが反転し、ディスプレイの背景が暗くなり、数字が明るくはっきりと表示されます。
テーマはグローバル設定です。お使いの時計で任意のスポーツモードのオプションからテーマを変更すると、すべてのスポーツモードに適用されます。
スポーツモードのオプションでディスプレイのテーマを変更するには:
スポーツモードにアクセスして、上にスワイプするか下ボタンを押してスポーツモードのオプションを開きます。
テーマまで下にスクロールし、中央ボタンを押します。
と を切り替えるには、上または下にスワイプするか、上ボタンまたは下ボタンを押していずれかのカラーテーマを選択し、中央ボタンで選択を決定します。
再び上へスクロールしてスポーツモードのオプションを終了し、スポーツモードを開始(または終了)します。
オートポーズ機能
移動速度が 2 km/h(1.2 mph)未満になると、オートポーズ機能が自動的にエクササイズの記録を一時停止します。移動速度が 3 km/h (1.9 mph) 以上になると、自動的に記録を再開します。
オートポーズ機能は、エクササイズの記録を開始する前に各スポーツモードの設定でオン/オフを切り替えることができます。
記録中にオートポーズがオンになっていると、記録が自動的に一時停止される際にポップアップが表示されます。
記録を再開するポップアップをタップし、現在時刻とバッテリー充電レベルを確認します。
エクササイズを再開すると自動的に記録も再開されます。手動で再開するにはポップアップ画面で上ボタンを押します。
感想
定期的にトレーニングを行っている場合には、各トレーニングセッション終了後の感想をたどることが、総合的なフィジカルコンディションの大事な指針となります。コーチまたはパーソナルトレーナーは、進行度を追跡するためにあなたの感想トレンドを使用することもできます。
感想は 5 段階評価から選択できます。
悪い 平均アクティビティ 良い 非常に良い 極めて良い
これらのオプションをそれぞれどのように定義するかは、あなた(またはコーチ)次第です。重要なのは、一貫した尺度に基づいてこれらのオプションを使用することです。
各トレーニングセッションについて、記録を停止するとウォッチ画面に「」という質問が表示されます。その場でウォッチに直接感想を追加して保存することができます。質問
質問への回答をスキップするには中央ボタンを押します。
お使いの は、スマートフォンで再生中またはスマートフォンから他のデバイスに転送されている音楽、ポッドキャスト、その他のメディアをコントロールするために使用することができます。メディアコントロールはデフォルトでオンになっていますが、 » でオフに切り替えることができます。
メモ:
を使用するには、お使いのウォッチとスマートフォンをペアリングさせる必要があります。
メディアコントロールにアクセスするには、時計の文字盤が表示されている状態で中央ボタンを押します。エクササイズ中の場合は、メディアコントロールが表示されるまで中央ボタンを押します。
メディアコントロール画面でボタンに割り当てられている操作機能は以下のとおりです。
再生/停止: 右上ボタン
次の曲/エピソード: 右下ボタン
前の曲/エピソード: 右上ボタン(長押し)
音量:
右下ボタン(長押し)、音量コントロールが開きます
音量コントロール画面では、右上ボタンを押すと音量が上がり、右下ボタンを押すと音量が下がります。中央ボタンを押すとメディアコントロール画面に戻ります。
中央ボタンを押してメディアコントロール画面を終了します。
メモ:
お使いのウォッチがタッチスクリーンに対応している場合、画面上のアイコンをタップしてメディアコントロールを操作することができます。
ログブック
ログブックにアクセスするには、ログブックのアイコンが表示されるまで画面を下にスワイプするか右上ボタンを押します。
表示したいログエントリーをタップし、上下にスワイプするか、右上ボタンまたは右下ボタンを押してログをスクロールします。
メモ:
ログエントリーはオンラインアカウントと同期されるまで灰色のままになります。
右にスワイプするか、中央ボタンを押してログブックを終了します。また、画面をダブルタップしてウォッチの状態に戻ることもできます。
ナビゲーション
高度プロファイルのナビゲーション機能
高度情報をデータに含むルートをナビゲーション中、高度プロファイルディスプレイを使って、高度の上下に基づいてナビゲートすることもできます。ナビゲーション機能のメインディスプレイ(ルート上の現在地を確認する表示画面)で、左にスワイプするか中央ボタンを押して高度プロファイルディスプレイに切り替えます。
高度プロファイルディスプレイには次の情報が表示されます:
上: 現在の高度
中央: 現在地を示す高度プロファイル
下: 残りの上昇または下降 (画面をタップしてビューを切り替えます)
高度ナビゲーションを使用中にルートから大幅に外れてしまった場合、時計画面の高度プロファイルディスプレイ上に「オフルート」というメッセージが表示されます。このメッセージが表示されたら、ルートナビゲーションディスプレイまでスクロールして正しいルート上に戻ってから、高度ナビゲーションを継続するようにしてください。
ベアリングナビゲーション
ベアリングナビゲーションは、屋外で使用して、前方の地図から見た、または見た場所の目標径路をたどることができる機能です。この機能を単独でコンパスとして、または紙の地図と共に利用できます。
方向を設定する際、目標の距離と高度を設定すると、ウオッチを目標の位置がナビゲートできます。
エクササイズ中に、ベアリングナビゲーションを利用したい場合(屋外の活動のみ):
エクササイズの記録を開始する前に、上へスワイプするか下ボタンを押してスポーツモードのオプションを開きます。
を選択し、中央ボタンを押します。
ベアリングを 選択必要に応じて、画面の指示に従ってコンパスを調整します。
スクリーン上の青い矢印を目標の位置に向け、中央のボタンを押してください。
目標の位置までの距離および高度が知らない場合、……を選択してください。
ベアリングの設定を確認するため、中央のボタンを押して、スポーツモードオプションに戻ってください。
目標の位置までの距離および高度が知っている場合、……を選択してください。
距離および高度を目標の位置に入れてください。
ベアリングの設定を確認するため、中央のボタンを押して、スポーツモードオプションに戻ってください。
エクササイズなしで、ベアリングナビゲーションを利用する
までスクロールするため、下向きにスワイプするか、中央のボタンを押してください。
ベアリングを 選択必要に応じて、画面の指示に従ってコンパスを調整します。
スクリーン上の青い矢印を目標の位置に向け、中央のボタンを押してください。
目標の位置までの距離および高度が分からない場合、 を選択して、目標の位置まで青い矢印に従ってください。
目標の位置までの距離および高度が知らない場合、……を選択してください。
距離および高度を位置に入れ、目標の位置まで青い矢印に従ってください。画面上で、距離および高度が位置の左に表示さます。
新しいベアリングを設定するため、上向けにスワイプするか、下のボタンを押してください。
ナビゲーションを済ませるため、上のボタンうを押してください。
コンパス
は、磁北を基準にして進行方向を確認できるデジタルコンパスを搭載しています。コンパスが水平ではなくても、傾斜補正機能により正確に方位を測定することができます。
» のランチャーからコンパスにアクセスすることができます。
コンパスディスプレイには次の情報が表示されます。
磁北を指す矢印
基本方位
度数表示
時刻(ローカルタイム)またはバッテリーレベル:画面をタップすると表示が切り替わります。
右にスワイプするか、または中央ボタンを押してコンパスディスプレイを終了します。
コンパスディスプレイで画面を下から上にスワイプするか下ボタンを押すと、ショートカットのリストが開きます。これらのショートカットを使用すれば、現在の位置の位置情報(緯度/経度)を確認したり、ルートを選択してナビゲートするなど、さまざまなナビゲーション操作へ簡単にアクセスできます。
下へスワイプするか、上ボタンを押してショートカットのリストを終了します。
コンパスの較正
コンパスが調整されていない場合、コンパス表示に切り替えた際にコンパス調整を行うよう画面表示が現れます。
コンパスを再調整する場合、 » の設定から調整を再度開始することができます。
偏角設定
コンパスの正確な読み取りには、偏角値を正しく設定する必要があります。
紙の地図の北は真北を指しています。コンパスの北は磁北(地球の磁場が発生している地球上層部)を指しています。磁北は必ずしも真北を指しているとは限らないため、コンパスの偏角を設定する必要があります。磁北と真北の角度が、偏角となります。
ほとんどの地図には偏角値が記載されています。磁北は毎年少しずつ移動しています。最も正確な最新の偏角値は、インターネットを利用して入手することができます(例:www.magnetic-declination.com)。
ただし、オリエンテーリング用の地図は例外です。これらの地図は磁北を基準に作成されています。オリエンテーリング用の地図を使用する際にはコンパスの偏角値を 0 度に設定し、偏角補正機能をオフにしておく必要があります。
» の設定から偏角値を設定することができます。
スタート地点に戻る
アクティビティを記録する際にGPSを使用している場合、Suunto Spartanウォッチが自動的にエクササイズのスタート地点を保存します。スタート地点に戻るにより、 が直接出発地点まで折り返し戻るためにガイドします。
ファインドバックを開始するには:
GPS を使用可能なエクササイズを開始します。
左にスワイプするか中央ボタンを押してナビゲーションディスプレイまで移動します。
上にスワイプするか下ボタンを押してショートカットメニューを開きます。
スタート地点に戻るまでスクロールし、画面をタップするか中央ボタンを押して選択します。
ナビゲーションガイダンスは、選択されたスポーツモードの最後のディスプレイとして表示されます。
現在地について追加で詳細を確認するには:
ファインドバックビューから、上にスワイプするか下ボタンを押してショートカットメニューを開きます。
詳細を 選択する。
上へスワイプするか下ボタンを押して、リストをスクロールします。
詳細ビューを終了するには、右にスワイプするか中央ボタンを押します。
ルート
お使いの を使用してルートをナビゲートすることができます。Suunto アプリでルートを計画し、次回の同期でお使いのウォッチにそのルートを転送します。
ルートナビゲーションを開始するには:
下へスワイプするか、上ボタンを押してランチャーを開きます。
ナビゲーションまでスクロールし、アイコンをタップするか中央ボタンを押します。
までスクロールし、中央ボタンを押してルートのリストを開きます。
ナビゲートしたいルートまでスクロールし、中央ボタンを押します。
エクササイズ中にルートを使用する場合は「」を選択し、ルートをナビゲートするだけの場合は「」を選択します。
メモ:
ルートをナビゲートするだけの場合、Suunto App には何も記録されません。
上ボタンをもう一度押すといつでもナビゲーションを停止できます。
画面をタップすると、地図全体のビューと詳細なビューを切り替えて表示することができます。
詳細なビューでは、画面をタップするか中央ボタンを長押しして、表示内容を拡大または縮小します。上ボタンと下ボタンを使ってズームレベルを調整します。
ナビゲーションディスプレイで画面を下から上にスワイプするか下ボタンを押すと、ショートカットのリストが開きます。これらのショートカットを使用すれば、現在の位置を保存したり、別のルートを選択してナビゲートするなど、さまざまなナビゲーション操作へ簡単にアクセスできます。
ショートカットのリストからエクササイズを開始することもできます。を選択すると、スポーツモードのメニューが開き、エクササイズの記録を開始することができます。エクササイズを終了すると、ナビゲーションも終了します。
GPS を使用可能なすべてのスポーツモードにはルート選択オプションもあります。エクササイズ中にナビゲートするには:
ナビゲーションガイダンス
ルートをナビゲートすると、ルートに沿って進んでいく中で追加の通知が表示され、正しいルートを維持することができます。
たとえば、ルートから 100m(330ft)以上離れると、ウォッチは正しい軌道に乗っていないことを通知し、ルートに戻った際も知らせてくれます。
ルート上の POI のウェイポイントに達すると、次のウェイポイントまたは POI までの距離と予定時間(ETE)を示す情報ポップアップが表示されます。
メモ:
8の字のようにルートが交差する場合、交差点で間違った方向に進むと、意図的に別の方向に進んでいるとウォッチが判断します。ウォッチは現在の新しい移動方向に基づいて次のウェイポイントを表示します。したがって、複雑なルートをナビゲートしているときに適切な方向に進んでいることを確認するために、ご自身のブレッドクラムトレイルを確認してください。
ターンバイターンのナビゲーション
Suunto アプリでのルート作成時には、ターンバイターンの指示の有効化を選択することができます。ルートをお使いのウォッチに転送してナビゲーションに使用する場合、トーン(音)によるアラートでターンバイターンの指示を出し、どちらの方向に曲がるかの情報を示します。
Komoot のターンバイターンナビゲーション
Komoot の登録ユーザーは、Komoot でルートを計画したり、Suuntoアプリを使用してこれらのルートを に同期させることができます。ウォッチで記録したエクササイズは、Komoot にも自動で同期されます。
で Komoot から同期したルートを使用してルートナビゲーション機能を利用している場合には、次の曲がり角に近づくとウォッチが音を鳴らして通知し、曲がる方向を示すテキストが画面に表示されます。
Komoot のターンバイターンナビゲーションを使用するには:
Komoot.com に登録します。
Suunto アプリで、パートナーサービスを選択します。
「Komoot」を選択し、Komoot に登録した同じログイン情報を使用して接続します。
Komoot で選択または計画したすべてのルート (Komoot では “tours” と呼びます) が Suunto Appに自動的に同期されます。その後、これらのルートを簡単にウォッチに転送できるようになります。
ターンバイターンナビゲーションの通知機能を使用するには、「ルート」セクションの手順に従って、Komoot からルートを選択します。
Suunto と Komoot のパートナーシップの詳細は、こちらのウェブサイトをご覧ください。ウェブサイト:
メモ:
Komoot は、現在中国では利用できません。
ポイントオブインタレスト
ポイントオブインタレスト(POI)は、キャンプ場やトレイル沿いのビスタポイントなどの特別な場所を保存して、後でナビゲートするために使用します。Suunto アプリで、マップから POI を作成することができます。この際、現在地が POI の場所である必要はありません。ウォッチで POI を作成するには、現在地を保存することで POI を作成できます。
各 POI について以下の詳細を定義できます:
POI 名
POI タイプ
作成された日付と時間
緯度
経度
高度
ウォッチ本体に保存できる POI の上限は 250 件です。
POI の追加および削除
Suunto アプリまたはウォッチで現在の位置を保存することで、ウォッチに POI を追加することができます。
屋外でウォッチを使用しているときに POI として保存しておきたいスポットを見つけたら、その場所を直接ウォッチ本体に追加することができます。
POI をウォッチに追加するには:
下へスワイプするか、上ボタンを押してランチャーを開きます。
ナビゲーションまでスクロールし、アイコンをタップするか中央ボタンを押します。
上へスワイプするか下ボタンを押して現在地までスクロールダウンし、中央ボタンを押します。
GPS を有効にし、ウォッチが現在地の位置情報 (緯度と経度) を取得するまで待ちます。
ウォッチに現在地の緯度と経度が表示されたら、現在地を POI として保存するために上ボタンを押して POI タイプを選択します。
デフォルトでは、POI の名前には POI タイプが使用されます (最初に保存された POI 以降には連番が振られます)。POI の名前は、後から Suunto アプリで編集できます。
POI の削除
POI を削除するには、Suuntoアプリまたはウォッチ本体の POI リストから削除します。
ウォッチで POI を削除するには:
下へスワイプするか、上ボタンを押してランチャーを開きます。
ナビゲーションまでスクロールし、アイコンをタップするか中央ボタンを押します。
上へスワイプするか下ボタンを押して までスクロールダウンし、中央ボタンを押します。
ウォッチから削除したい POI までスクロールし、中央ボタンを押します。
詳細の一番下までスクロールし、 を選択します。
ウォッチから POI を削除しても、その POI は完全に削除されません。
ウォッチから削除した POI を完全に削除するには、Suunto アプリからも削除する必要があります。
POI へのナビゲーション
時計上の POI リストからナビゲートしたい POI を選択するだけで、その POI へナビゲートすることができます。
メモ:
POI へのナビゲート中、時計のGPS制度はベストとなります。
POI までのナビゲーションを開始するには:
下へスワイプするか、上ボタンを押してランチャーを開きます。
ナビゲーションまでスクロールし、アイコンをタップするか中央ボタンを押します。
POI までスクロールし、中央ボタンを押して POI のリストを開きます。
希望する POI までスクロールし、中央ボタンを押します。
上ボタンを押してナビゲーションを開始します。
上ボタンをもう一度押すといつでもナビゲーションを停止できます。
POIへのナビゲーションには2種類のビューがあります:
目的地である POI に対する現在地を示すマップビューと、現在地までの経路を示すブレッドクラムトラッキングビュー
これらのビューを切り替え表示するには、左または右にスワイプするか中央ボタンを押します。
ヒント:
POI表示では、現在の位置とPOIと推定到着時間(ETA)または途中経路(ETE)の高度差など、下段の追加情報を表示するために画面をタップします。
地図ビューでは、他の近くにある POI がグレーで表示されます。画面をタップすると、地図全体のビューと詳細なビューを切り替えて表示することができます。詳細なビューでは、中央ボタンを押してズームレベルを調整してから、上ボタンと下ボタンを使って表示内容を拡大または縮小します。
ナビゲーション中、画面を下から上にスワイプするか下ボタンを押すと、ショートカットのリストが開きます。ショートカットを使用すると、POIの詳細や現在の場所を保存したり、別のPOIを選択したり、ナビゲーションを終了するなどのアクションにすばやくアクセスできます。
POI タイプ
では、次の POI タイプを使用することができます。
標準ポイントオブインタレスト
寝床(動物、ハンティング用)
始点(ルートまたはトレイルの始点)
大型獣(動物、ハンティング用)
鳥類(動物、ハンティング用)
建物、ホーム
カフェ、食べ物、レストラン
キャンプ場、キャンプ
車、駐車場
洞窟
断崖、丘、山、谷
海岸、湖、川、水辺
交差点
救護所
終点(ルートまたはトレイルの終点)
魚、釣りスポット
森
ジオキャッシュ
ホステル、ホテル、ロッジ
情報
牧草地
ピーク
足跡(動物の足跡、ハンティング用)
道路
岩
背擦り(動物のマーキング、ハンティング用)
爪跡(動物のマーキング、ハンティング用)
発砲(ハンティング用)
名所
小型獣(動物、ハンティング用)
スタンド(ハンティング用)
トレイル
トレイルカメラ(ハンティング用)
滝
毎日のアクティビティ
アクティビティモニタリング
お使いのウォッチは毎日 24 時間の総合的なアクティビティレベルを追跡して記録します。これは、健康目的または将来のレースに備えたトレーニングを行っているかにかかわらず重要な要因です。
活動的であることは良いことですが、激しいトレーニングをした後には、適切な休息日を設ける必要があります。
アクティビティカウンターは、毎日午前 0 時に自動的にゼロにリセットされます。週の終わり (日曜日) には、時計画面に過去 1 週間の平均と毎日の合計を示したアクティビティのサマリーが表示されます。
時計の表示画面を上にスワイプするか下ボタンを押すと、その日のアクティビティが表示されます。
お使いのウォッチは加速度計を使用して歩数をカウントします。トレーニングセッションやその他のアクティビティの記録中も含めて、毎日 24 時間の歩数がカウントされ、累積された合計歩数を計測します。ただし、スイミングおよびサイクリングなど、特定のスポーツでは歩数はカウントされません。
歩数に加え、画面をタップしてその日の推定消費カロリーを表示することができます。
表示画面の中央に表示される大きな数字は、現時点までにアクティビティを通じて燃焼された推定消費カロリーを示しています。この数字の下には、総消費カロリーが消費されます。総消費カロリーは、アクティビティを通じて燃焼されたカロリー(アクティブカロリー)と基礎代謝量(下記参照)を合計したものです。
次の 2 種類のディスプレイに表示されるリングは、日常の活動レベルの目標にどれだけ近づいているかを示しています。これらの目標は任意で調整することができます(下記参照)。
右にスワイプして過去 7 日間の歩数をチェックすることができます。さらに左にスワイプするか再度中央ボタンを押すと、消費カロリーが表示されます。
上にスワイプすると、過去 7 日間のアクティビティがグラフ表示から数値による表示に切り替わります。
アクティビティの目標
日常の活動レベルの目標として、歩数と消費カロリーの目標をそれぞれ調整できます。アクティビティディスプレイを表示中に表示画面を指でタップしたままにするか中央ボタンを長押しすると、アクティビティの目標設定が開きます。
歩数の目標を設定するには、一日の合計歩数を定義します。
1 日の総消費カロリーは基礎代謝量 (BMR) とフィジカルアクティビティに基づいて計算されます。
BMRとは、運動をせずに安静にした状態で消費されるエネルギー代謝量(カロリー)です。これらは、基礎体温の維持やまばたき、心臓の鼓動など、生命維持のために最低限必要なエネルギー量を意味します。この数値は、年齢や性別などの個人情報に基づいて計算されます。
消費カロリーの目標を設定するには、BMR に加えてアクティビティを通じて燃焼したいカロリーを定義します。これらのカロリーはアクティブカロリーと呼びます。アクティビティディスプレイに表示されるリングは、消費カロリーの目標と比較してその日一日にどれくらいアクティブカロリーを燃焼したかを示しています。
インスタント HR
インスタント HR ディスプレイは心拍数データの簡易表示画面です。
ウォッチの文字盤が表示されている状態で、右下ボタンを押してインスタント HR ディスプレイが表示されるまでスクロールします。
下に向かってスワイプするか上ボタンを押してディスプレイを終了し、時計の文字盤に戻ります。
デイリー HR
デイリーHRディスプレイは、12時間単位の心拍数データを提供します。この情報は、激しいトレーニングを行った後の回復度を把握するために役立つ貴重なデータです。
このディスプレイは、直近 12 時間の心拍数データをグラフとして表示します。このグラフは、24分間ごとの平均心拍数データをもとに生成されます。また、上にスワイプするか下ボタンを押すと、12 時間ごとの推定平均消費カロリーと最低心拍数も確認することができます。
過去12時間の最低心拍数は、回復度を把握するために最も参考となる数値です。この数値が通常より高い場合、最後に行ったトレーニングセッションからまだ完全に回復していない可能性があります。
エクササイズを記録する場合、毎日のHRの値に表示される値を見る限り、トレーニングによる影響で心拍数とカロリー消費量が上昇していることがわかります。しかしながら、これらのグラフや消費率はあくまでも平均値であることに留意しておいてください。エクササイズ中の最大心拍数が 200 bpm の場合、グラフにはこの最大値が表示されず、代わりにこの最大心拍数に達した瞬間を含む 24 分間の平均値が表示されることになります。
デイリー HR の表示画面に値が表示されるようにするには、デイリー HR 機能が有効になっている必要があります。 の下にある設定から、この機能のトグルボタンを操作してオン/オフを切り替えることができます。デイリー HR の表示画面で、中央ボタンを長押しするとアクティビティの設定にアクセスすることができます。
デイリー HR 機能がオンになっていると、ウォッチに内蔵されている光学式心拍センサーが定期的に心拍数を測定します。これによりバッテリー消費率が若干高くなります。
毎日の HR 機能を有効にすると、お使いの時計が心拍数を測定するようになり、24 分後に毎日の HR 情報が表示されるようになります。
デイリー HR を表示するには:
ウォッチの文字盤が表示されている状態で、右下ボタンを押してインスタント HR ディスプレイが表示されるまでスクロールします。
左にスワイプしてデイリー HR の表示画面に入ります。
上へスワイプするか下ボタンを押すと、消費カロリーが表示されます。
血中酸素
警告:
は、医療機器ではありません。 によって測定される血中酸素濃度は、あくまで目安とし、医療診断または病状のモニタリングなどの目的で使用することはできません。
血中酸素レベルは、 で測定することができます。
血中酸素濃度は、オーバートレーニングや疲労を示している可能性があり、測定値も高地順応の進み具合を示す指標として役に立つことが考えられます。
正常な血中酸素レベルは、海面位では96%~99%の間です。高地では、わずかに低い値でも健康です。高地順応がうまく行くと、この値は再度上昇します。
血中酸素濃度は、表示で見ることができます。
ウォッチ文字盤で下ボタンを押すか、上方にスワイプして、表示に移動します。
タップして表示に入ります。
ウォッチの測定中は、手を動かさないでください。
測定に失敗した場合は、ウォッチの指示に従ってください。
測定が完了したら、血中酸素の値が表示されます。
血中酸素濃度は、睡眠中の測定も可能です。 詳しくは、 を参照してください。
アウトドアインサイト
は本体に内蔵されている気圧センサーを使って絶対気圧を常時測定します。この測定値と高度基準値をもとに、高度や海面気圧を計算します。
注意:
ウォッチ側面の 6 時の位置にある 2 つの気圧センサーの穴の周辺に、砂やほこりが付着しないように注意してください。センサー穴に異物を差し込んだりしないでください。センサーが損傷してしまう恐れがあります。
上にスワイプするか下ボタンを押すと、現在の高度と気圧が表示されます。
タップすると現在の温度が表示されます。
左にスワイプするか中央ボタンを押し、高度のトレンドグラフと気圧のトレンドグラフを切り替えて表示することができます。
高度基準値が正しく設定されていることを確認してください ( を参照)。現在の位置の高度は、ほとんどの地形図や Google マップなどのオンライン地図を使って調べることができます。
現地の気象状況が変わると、高度の測定に影響します。現地の天気が変わりやすい状況では、定期的に高度基準値を設定し直してください。次回出発する前に設定し直すことをお勧めします。
ヒント:
高度または気圧グラフを表示中に中央ボタンを長押しすると、屋外設定に簡単にアクセスできます。高度基準値は屋外設定で調整することができます。
Alti/Baro オートスイッチ
天気と高度の変化は、どちらも周辺気圧を変化させるので、同時に測定することができません。この問題に対処するため、 は周辺気圧の変化が高度の変化によるものなのか、天候の変化によるものなのかを判断して自動的に測定を切り替えます。
ウォッチが垂直移動を検知すると、高度の測定に切り替えます。高度グラフを表示中には、グラフの更新に最大 10 秒程度の遅延が生じます。
12 分間に 5 m 未満の垂直移動しか測定されないような一定した高度の変化は、周辺気圧の変化がすべて天候の変化によるものとして解釈され、気圧計グラフがそれに応じて調整されます。
高度計
Suunto 9 Peakは気圧を使用して高度を測定する。正確な読み取りをするには、高度参照点を定義する必要があります。正確な値が分かる場合、高度参照点が最新の高度になります。代わりに FusedAlti (を参照) を利用して、自動的に参照点を設定することができます。
の設定から基準点を設定します。
トレーニングインサイト
これまでに実施したトレーニングアクティビティの概要をお使いのウォッチ本体で確認することができます。
上にスワイプするか下ボタンを押して、トレーニングインサイトビューまでスクロールします。
左にスワイプするか中央ボタンを 2 回押すと、過去 3 週間のすべてのアクティビティを示すグラフと平均継続時間が表示されます。画面をタップすると、過去 3 週間に行ったアクティビティを順々に切り替えて表示することができます。
上にスワイプするか右下ボタンを押すと、現在の週のサマリーが表示されます。サマリーには継続時間とカロリーが表示されます。特定のアクティビティが選択されている状態で上にスワイプすると、そのアクティビティの詳細が表示されます。
回復
回復時間は、トレーニング後の回復に体が必要とする時間の推定値です。回復時間は、記録されたアクティビティの時間と激しさ、全体的な疲労に基づいて推定されます。
回復時間は、運動強度の高低を問わず、あらゆるタイプのエクササイズをもとに累算されます。つまり、長時間の低強度トレーニングセッションや高強度のセッションなどのデータにより回復時間が算出されます。
この回復時間は累積されるため、回復時間を消費する前に再びエクササイズを行うと、新たに算出された追加の回復時間が前回のエクササイズからカウントダウンされる時間に上乗せされます。
回復時間を確認するには、時計の文字盤から回復ディスプレイが表示されるまで右下ボタンを押します。トグルボタンをタップしてトレーニングと回復の表示画面を切り替えます。
回復時間はあくまでも推定に過ぎません。累計された回復時間は、個々のフィットネスレベルまたはその他の要因に関係なく一定の規則でカウントダウンされます。フィットネスレベルによっては、推定時間よりも早く回復する可能性があります。一方で、インフルエンザにかかっている場合などには見積もり時間よりも回復が遅れる場合があります。
睡眠分析
十分な睡眠は、心身ともに健康を維持するのに欠かせないものです。お手持ちのウォッチを使用して毎日の睡眠を記録することで、平均睡眠時間を追跡することができます。
お使いのウォッチを付けたまま就寝することで、 が加加速度計データに基づいて睡眠を記録します。
睡眠を追跡する
ウォッチの設定にアクセスし、 まで下にスクロールして中央ボタンを押します。
睡眠追跡を オンにする。
通常の睡眠スケジュールに従って、睡眠時間、就寝時刻と起床時刻を設定します。
ベッドタイムをすでに定義してある場合は、睡眠時間中にウォッチをモードに設定することができ、睡眠中にを測定することもできます。
上記のステップ 3 に従ってベッドタイムを定義してください。お使いのウォッチはここで定義された時間帯を使用してあなたが眠っていると判断し、連続した睡眠時間として記録します。夜眠っている途中に喉が渇いて目が覚め、水を飲むために起きた場合などには、いったん起きた後に再び眠った時間を区別することなく、同一の連続した睡眠時間としてカウントされます。
メモ:
就寝時刻より早く寝て、起床時刻より後に起きると、ウォッチによって睡眠時間としてカウントされません。このため、考えられる最も早い就寝時刻と最も遅い起床時刻を考慮したうえで就寝時刻を設定する必要があります。
いったん睡眠追跡が有効になると、目標睡眠時間を設定することができます。通常、成人に最適とされる睡眠時間は 7 ~ 9 時間ですが、理想的な睡眠時間には個人差があります。
睡眠の傾向
朝起きると、睡眠のサマリーが表示されます。このサマリーには、合計睡眠時間、睡眠中に体の動きが確認された覚醒状態の時間(推定)と、まったく体の動きが検知されなかった深睡眠状態の時間などの情報が含まれます。
睡眠のサマリーに加えて、睡眠に関する詳しい分析と全体的な傾向を追跡することができます。時計の文字盤から、 ディスプレイが表示されるまで右下ボタンを押します。最初に表示されるビューには、最後に記録した睡眠と目標睡眠時間の比較データが表示されます。
睡眠ディスプレイを表示中に左にスワイプすると、過去 7 日間の平均睡眠時間を確認できます。上にスワイプすると、過去 7 日間の実際の睡眠時間が表示されます。
平均睡眠時間を表示中に左にスワイプすると、過去 7 日間で平均心拍数を上回っていた時間を示すグラフが表示されます。
上にスワイプすると、過去 7 日間の実際の心拍数の値が表示されます。
メモ:
ディスプレイから、中央ボタンを長押しして睡眠分析の設定にアクセスします。
メモ:
睡眠に関するすべての計測は体の動きにのみ基づいて行われるため単なる推定値に過ぎず、必ずしも実際の睡眠習慣を正確に反映しているとは限りません。
睡眠の質
睡眠時間に加えて、ウォッチは睡眠中の心拍数変動を記録することで睡眠効率も評価します。心拍の変化は、睡眠が休息と回復の助けになっているかを示すものです。睡眠効率は 0 から 100 までのスケールで評価され、100 が最良を意味し、睡眠のサマリーで確認することができます。
睡眠中の心拍数と血中酸素の測定
一晩中お使いのウォッチを付けて眠ることで、睡眠中の心拍数と血中酸素レベルに関するフィードバックを得ることができます (睡眠追跡設定を有効にする必要があります)。睡眠中に光学式心拍数計測機能を使用して心拍数を測定するには、毎日のHR (を参照) が有効になっていることを確認してください。
自動おやすみモード
自動おやすみモードを有効にしておくと、睡眠中は自動的におやすみモードになります。
ストレスと回復
身体的なエネルギーレベルを把握することで、毎日のストレスやチャレンジを乗り越えるために必要となるエネルギー源がどれくらいあるか理解することができます。
ストレスとフィジカルアクティビティによって消耗される身体のエネルギー源(リソース)は、体を休めることで補充されます。エネルギー源の補充と疲労回復には、質の高い睡眠は欠かせません。
エネルギー源が補充されてリソースレベルが高まると、心身ともにリフレッシュされ、活力を取り戻せます。体が十分に回復している状態でランニングを行えば、肉体的なストレスに順応するための余力があることから、結果としてより一層のトレーニング効果が期待できます。
リソースレベルを追跡することで、疲れをためないように注意しながらトレーニングに励むことができます。リソースレベルに基づいて体へのストレスを特定し、疲れの早期回復のために十分な休養と適切な栄養補給を心がけ、体の余力を取り戻しましょう。
ストレスと回復は光学式心拍センサーを使用します。毎日のストレスレベルと回復度を測定するには、毎日のHR 機能が有効になっている必要があります。を参照してください。
最も正確な測定値を得るために重要なのは、 と が正しく設定されていて、実際の心拍数に適合していることです。デフォルトでは、は 60 bpm に設定されており、 はあなたの年齢の基づいています。
これらの心拍数の値は、 » の設定で簡単に変更することができます。
ヒント:
睡眠中に測定された最低心拍数を として使用します。
右下ボタンを押して画面をスクロールし、ストレスと回復を表示します。
この画面に表示されるリング状のゲージは、総合的なリソースレベル(回復度)を示します。緑色のゲージは、回復が進んでいることを意味します。ステータスと回復時間は、現在の状態(アクティブ、非アクティブ、回復中、またはストレス)とその経過時間を示しています。このスクリーンショットは、回復状態のまますでに 4 時間経過していることを示しています。
中央ボタンを押すと、最近16時間のリソースレベルが棒グラフで表示されます。
緑色の棒グラフはそれぞれ回復時間を意味します。パーセント値は、現在のリソースレベルの推定です。
フィットネスレベル
適切な有酸素運動は、総合的な健康管理と優れたスポーツパフォーマンスのために欠かせません。
有酸素運動レベルは、有酸素持続力の指標として広く認識されている VO2max(最大酸素摂取量)で定義されています。言い換えれば、VO2max は、体内に取り込むことができる酸素の量のことです。つまり、VO2max の数値が高いと、それだけ体内に取り込むことができる酸素量が多くなります。
フィットネスレベルの推定は、記録されたそれぞれのランニングやウォーキングワークアウトから検知された心拍応答に基づいています。推定のフィットネスレベルを取得するには、を着用中に、最低でも 15 分間ランニングやウォーキングを記録します。
お使いのウォッチに、全てのランニングおよびウォーキングワークアウトのフィットネスレベルの概算を表示できます。
フィットネスレベルの推定は、フィットネスレベルの表示画面で確認できます。時計の文字盤が表示されている状態で、右下ボタンを押してフィットネスレベルが表示されるまでスクロールします。
メモ:
ウォッチがまだフィットネスレベルを推定していない場合、フィットネスレベルの表示画面にさらに指示が表示されます。
記録されたランニングとウォーキングトレーニング履歴データは、VO2max を正確に推定するために極めて重要な役割を果たします。で記録されたアクティビティの数が多いほど、より正確な VO2max を推定することができます。
フィットネスレベルは6段階評価にわかれています:非常に貧しい、貧しい、公正、平均、良い、非常に良い、優れている、優れている。この値は年齢と性別によって左右され、値が高いほどフィットネスレベルが高く優れていることを意味します。
推定のフィットネス年齢を表示するには、中央ボタン押します。フィットネス年齢は、年齢の観点から VO2max を再解釈するための基準値です。定期的に適切なタイプのフィジカルアクティビティを実施することで、VO2max 値を高め、フィットネス年齢を下げることができます。
VO2max の向上にはかなりの個人差があり、年齢、性別、遺伝子、トレーニング履歴などによって左右されます。フィットネスレベルが既に高い場合、フィットネスレベルは緩やかに上昇します。定期的なエクササイズを始めたばかりの初心者の場合、フィットネスレベルは急上昇することがあります。
胸部心拍センサー
Suunto Smart Sensor などの 対応心拍センサーを利用すれば、お使いの でエクササイズ強度に関する正確な情報を手に入れることができます。
Suunto Smart Sensor を使用すると、追加機能として心拍メモリー機能を利用することもできます。この時計のセンサーメモリ機能は、水泳時 (水中送信なし) などで接続が中断されると、データをバッファリングします。
記録開始後は、この時計に何もする必要はありません。詳しくは、Suunto Smart Sensor のユーザーガイドを参照してください。
追加情報については、Suunto Smart Sensor またはその他の Bluetooth Smart 対応の心拍センサーのユーザーガイドを参照してください。
心拍センサーとウォッチのペアリング方法については、 を参照してください。
POD とセンサーのペアリング
お使いのウォッチと Bluetooth Smart POD ならびにセンサーをペアリングして、エクササイズ記録時のサイクリングパワーなどの追加情報を収集します。
は以下のタイプの POD およびセンサーに対応しています:
メモ:
機内モードがオンになっているとペアリングを行うことができません。ペアリングを行う前に機内モードをオフにしてください。「機内モード」を参照。
POD またはセンサーをペアリングするには:
お使いのウォッチの設定に切り替えて、 を選択します。
を選択し、センサータイプの一覧を取得します。
下にスワイプしてリスト全体を表示し、ペアリングしたいセンサーの種類をタップします。
ウォッチの画面に表示される指示に従ってペアリングを完了し(必要に応じてセンサーまたは POD のマニュアルを参照)、中央ボタンを押して次のステップに進みます。
Power POD ではクランクの長さを設定する必要があります。使用する POD でこのような設定が必要となる場合は、ペアリング操作の途中で数値を入力するように求められます。
POD またはセンサーのペアリングが完了したら、該当するセンサータイプを使用するスポーツモードを選択するとすぐにウォッチが検索を行います。
» の設定から、お使いのウォッチでペアリングされているデバイスの完全な一覧を表示することができます。
この一覧から必要に応じてデバイスを削除(ペアリング解除)することができます。削除したいデバイスを選択して、 をタップします。
Bike PODの調整(キャリブレーション)
Bike POD を調整するには、ウォッチにタイヤ周長を入力して設定する必要があります。タイヤ周長はミリメートル(㎜)単位で入力し、Bike POD を調整する操作手順で入力を求められます。自転車のホイールを変更するとタイヤ周長に影響することがあります。タイヤ周長が異なる場合には、ウォッチでタイヤ周長の設定を変更する必要があります。
タイヤ周長を変更するには:
Settings(設定) Connectivity(接続) Paired devices(ペアリング済みデバイス)の順に開きます。
自転車ポッドを 選択する。タイヤ周長を選択します。
Foot POD が時計とペアリングされている場合、時計が GPS を活用してその POD を自動調整します。ポッドの調整は自動で行うことをお勧めしますが、必要に応じて、 » の下にあるポッド設定から自動調整を無効にすることができます。
GPSを使用した初回の調整では、Foot PODが使用され、GPS精度がに設定されているスポーツモードを選択する必要があります。記録を開始し、平坦な路面を一定のペースで走ります。可能であれば、最低 15 分間走り続けます。
初期調整のために通常の平均ペースで走り続けたら、エクササイズの記録を停止します。次回 Foot POD を使用する際には、すでに調整された状態になっています。
GPS による速度の測定が可能な場合、必要に応じてウォッチが自動的に Foot POD を再調整します。
Power POD を較正する
Power POD(パワーメーター)を使用する場合、お使いの時計のスポーツモードのオプションから初期較正を行う必要があります。
Power POD を較正するには:
Power POD を時計とペアリングします(まだペアリングしていない場合)。
Power POD を使用するスポーツモードを選択して、そのモードのオプションを開きます。
時計内の 指示を選択して従ってください。
Power POD は、定期的に再較正してください。
タイマー
お使いのウォッチには基本的な時間測定に利用するストップウォッチが内蔵されています。時計文字盤から、ランチャーを開き、タイマーアイコンが表示されるまで上にスクロールします。アイコンをタップするか中央ボタンを押して、タイマー画面を開きます。
始めに画面に入った時ストップウオッチが表示されます。その後、最後に使用したもの、ストップウォッチまたはカウントダウンタイマーを記憶します。
タイマー設定を変更するには、上にスワイプするか、下ボタンを押して、ショートカットメニューを開きます。
ストップウォッチ
中央ボタンを押す事によってストップウォッチをスタートします。
中央ボタンを押す事によってストップウォッチを停止します。ストップウォッチを再開するには、中央ボタンを押します。下ボタンを長押しすると、リセットされます。
右にスワイプするか、または中央ボタンを押し続けてタイマーを終了します。
カウントダウンタイマー
時計の表示画面で、上にスワイプするか、下部ボタンを押してショートカットメニューを開きます。そこから、あらかじめ定義されたカウントダウン時間を選択するか、カスタムのカウントダウン時間を作成できます。
必要に応じて中央ボタンと下ボタンで停止してリセットします。
右にスワイプするか、または中央ボタンを押し続けてタイマーを終了します。
運動強度ゾーン
エクササイズに運動強度ゾーンを使用すると、体力増進の指針となります。各運動強度ゾーンは、それぞれの強度で効果的に体に負荷を与えるよう設定されています。1(最低)から5(最高)まで5種類のゾーンがあり、最大心拍数、ペース、パワーに基づいてパーセントの範囲で定義されています。
運動強度を意識してトレーニングを行い、その運動強度がどのように感じられるか理解しておくことが重要です。計画したトレーニングにかかわらず、エクササイズ開始前に必ずウォームアップの時間をとることを忘れないでください。
で使用される 5 種類の運動強度ゾーンは以下のとおりです。
ゾーン 1:4 つのボタンを操作して簡単にナビゲートできる、
ゾーン 1 は、体にかかる負荷が比較的軽度のエクササイズです。このような軽度のエクササイズは、エクササイズ初心者が基礎体力を向上するため、あるいは怪我やその他の理由で長期間中断していたトレーニングを再開する場合に運動能力の回復を図るために適しています。毎日のエクササイズ(ウォーキング、階段のぼり、自転車通勤など)は、通常この運動強度ゾーン内で行われます。
ゾーン 2:中
ゾーン 2 でのエクササイズは、基礎体力を効果的に増進します。この運動強度でのエクササイズは特に体に負担がかかるわけではなく、比較的楽に行えますが、長時間行うことでかなり高いトレーニング効果が得られます。心肺機能強化トレーニングの多くは、このゾーン内で行う必要があります。基礎体力を増進することで、他のエクササイズにスムーズに取り組めたり、より活発な活動に向けて身体を準備することができます。このゾーンで長時間ワークアウトを行うと、体に蓄積された脂肪が燃焼され、大量のエネルギーが消費されます。
ゾーン 3:ハード
ゾーン 3 でのエクササイズは、かなりのエネルギーを消耗するため、かなりハードに感じるはずです。瞬発力と運動効率を高めることができます。このゾーンでは、体内で乳酸の形成が始まりますが、基礎代謝が活発になります。この強度でのトレーニングは体に多くの負荷をかけるため、最大でも週 2 回程度にしてください。
ゾーン 4:非常にハード
ゾーン 4 でのエクササイズはレースや試合に備えるために行うワークアウトや、トップスピードを高めるためのスピードワークなどに適しています。このゾーンでのワークアウトは、一定のスピードで行うか、インターバルトレーニング(間に休憩を挟む短時間のトレーニングの組み合わせ)のいずれかで行うことができます。高い運動強度でのトレーニングを行うことで、基礎体力を急速に効率よく向上することができますが、高い運動強度でのトレーニングを行う頻度が高すぎたり、運動強度が高すぎるとオーバートレーニングにつながる可能性があり、結果としてトレーニングプログラムの長期中断を余儀なくされる場合があります。
ゾーン 5:最高にハード
ワークアウト中の心拍数がゾーン5に達すると、トレーニングが極端にきつく感じられます。代謝できる量を遥かに超える乳酸が生成されるため、体内に蓄積されるようになり、数分程度でワークアウトを継続することが困難になります。運動強度が最高になるこれらのワークアウトをトレーニングプログラムに取り入れるアスリートは、徹底した管理の下で行います。普通にエクササイズを楽しむ場合にはまったく必要のないトレーニングです。
心拍ゾーン
心拍ゾーンは、最大心拍数(max HR)に基づいてパーセント範囲で定義されます。
実際の最大心拍数を設定しない場合、一般的な推定式を使用して計算されます:(最大心拍数 = 220 - 年齢)。正確な最大心拍数がわかっている場合、デフォルト値を調整してください。
にはデフォルト心拍数ゾーンとアクティビティ別の心拍数ゾーンがあります。デフォルトゾーンはすべてのアクティビティに使用できますが、より高度なトレーニングには、ランニングおよびサイクリングに特有の HRゾーンを使用できます。
最大心拍数の設定
トレーニング » 運動強度ゾーン » デフォルトゾーン の下にある設定で最大心拍数を設定します。
最大心拍数(BPM)をタップするか、中央ボタンを押します。
新しい最大心拍数を選択するには、上下にスワイプするか、右上ボタンまたは右下ボタンを押します。
選択をタップするか、中央ボタンを押します。
HRゾーンの表示を終了するには、右にスワイプするか、中央ボタンを長押しします。
メモ:
最大心拍数は、 » の設定からも設定できます。
デフォルトHRゾーンの設定
トレーニング » 運動強度ゾーン » デフォルトゾーン の下にある設定でデフォルトHRゾーンを設定します。
上下にスクロールし、変更したい心拍数ゾーンがハイライトされたら中央ボタンをタップするか押します。
新しい心拍数ゾーンを選択するには、上下にスワイプするか、右上ボタンまたは右下ボタンを押します。
選択をタップするか、中央ボタンを押します。
HRゾーンの表示を終了するには、右にスワイプするか、中央ボタンを長押しします。
メモ:
HRゾーンの表示でを選択すると、HRゾーンがデフォルト値にリセットされます。
アクティビティ別心拍数ゾーンの設定
トレーニング » 運動強度ゾーン » 高度なゾーン の下にある設定でアクティビティ別HRゾーンを設定します。
編集したいアクティビティ(ランニングまたはサイクリング)をタップするか、アクティビティがハイライトされたら中央ボタンを押します。
中央ボタンを押して心拍数ゾーンをオンに切り替えます。
上下にスクロールし、変更したい心拍数ゾーンがハイライトされたら中央ボタンをタップするか押します。
新しい心拍数ゾーンを選択するには、上下にスワイプするか、右上ボタンまたは右下ボタンを押します。
選択をタップするか、中央ボタンを押します。
HRゾーンの表示を終了するには、右にスワイプするか、中央ボタンを長押しします。
エクササイズに心拍ゾーンを使用する
エクササイズを記録する際( を参照)、運動強度のターゲット(目標)として心拍数を選択すると(エクササイズにターゲット(目標)を使用するを参照)、5 つのセクションに分かれた心拍数ゾーンゲージが表示されます。心拍数ゾーンゲージは心拍数をサポートするすべてのスポーツモードで表示され、表示画面の外周に沿って表示されます。このゲージのセクションのうち、現在トレーニングを行っている心拍ゾーンに該当するセクションが点灯します。ゲージの小さい矢印は、ゾーン範囲内での現在の位置を示します。
選択した目標ゾーンに達すると、ウォッチがアラートで知らせてくれます。エクササイズ中、心拍数が選択した目標ゾーンから外れると、ウォッチがスピードアップまたはスローダウンするようにガイドしてくれます。
また、使用している現在のスポーツモードをカスタマイズする場合は、運動強度ゾーンの専用表示を追加できます。ゾーン表示では、現在の心拍数と心拍数ゾーン、現在のゾーンでの経過時間が画面の中段に表示されます。現在の心拍数と上下のゾーンのしきい値との差が表示されるので、現在のゾーンを維持するための目安になります。バーの背景色も、どの心拍数ゾーンでトレーニングを行っているのかを示します。
エクササイズのサマリー画面には、各ゾーンでの経過時間の内訳が表示されます。
ペースゾーン
ペースゾーンは HRゾーンと同じように使用することができます。ペースゾーンでは心拍数の代わりにペースに基づいてトレーニングの運動強度を設定します。ペースゾーンは、ウォッチの設定に基づいてメートル単位またはインペリアル単位で表示されます。
では、デフォルトで用意されている 5 つのペースゾーンを使用するか、カスタムペースゾーンを定義して使用することができます。
ペースゾーンは、ランニングとサイクリングで利用できます。
ペースゾーンの設定
トレーニング » 運動強度ゾーン » 高度なゾーン の下にある設定でアクティビティ別HRゾーンを設定します。
またはをタップするか、または中央ボタンを押してください。
上にスワイプするか下ボタンを押してペースゾーンを選択します。
上下にスワイプするか、上ボタンまたは下ボタンを押して上下にスクロールし、変更したいペースゾーンがハイライトされたら中央ボタンを押します。
新しいペースゾーンを選択するには、上下にスワイプするか、右上ボタンまたは右下ボタンを押します。
中央ボタンを押して新しいペースゾーンの値を選択します。
右にスワイプするか、中央ボタンを長押ししてペースゾーンの表示を終了します。
エクササイズにペースゾーンを使用する
エクササイズを記録する際( を参照)、運動強度のターゲット(目標)としてパワーを選択すると(エクササイズにターゲット(目標)を使用するを参照)、5 つのセクションに分かれたペースゾーンゲージが表示されます。これらの 5 つのセクションは、スポーツモードの表示画面の外周に沿って表示されます。このゲージの 5 つのセクションのうち、運動強度のターゲットとして選択したペースゾーンに該当するセクションが点灯します。ゲージの小さい矢印は、ゾーン範囲内での現在の位置を示します。
選択した目標ゾーンに達すると、ウォッチがアラートで知らせてくれます。エクササイズ中、ペースが選択した目標ゾーンから外れると、ウォッチがスピードアップまたはスローダウンするようにガイドしてくれます。
さらに、スポーツモードのデフォルト表示ではペースゾーン専用の表示があります。ゾーン表示では、現在のペースとペースゾーン、現在のゾーンでの経過時間が画面の中段に表示されます。現在のペースと上下のゾーンのしきい値との差が表示されるので、現在のペースゾーンを維持するための目安になります。現在のトレーニングゾーンを示す画面中段のバーが緑色に点灯するので、適切なゾーンでトレーニングしているかどうか一目でわかります。
エクササイズのサマリー画面には、各ゾーンでの経過時間の内訳が表示されます。
FusedAlti™
FusedAltiTM は、高度計/気圧計と GPS データによる補正を組み合わせて正確な高度を測定します。一時的な要因とオフセットエラーによる影響を最小限に抑え、最終的な高度の値を決定します。
メモ:
初期設定では、GPS を使用してエクササイズを行う場合やナビゲーション中には FusedAlti を使って高度を測定します。GPS を使用しない場合は、気圧センターを使って高度を測定します。
FusedSpeed™
FusedSpeedTM は、GPS と腕時計型加速度センサーを兼ね備え、走行速度をより正確に計測します。腕時計型加速度センサーにより、GPS 信号がフィルターされ、安定走行時の速度を正確に表示し、速度変化にも素早く対応します。
FusedSpeed は、不安定な地形でのランニングやインターバルトレーニング時など、極めて早い応答速度が求められるシーンに役立ちます。たとえば、GPS 信号が一時的に失われた場合でも、 は GPS と加速度計を組み合わせて使用することで、正確な速度を表示し続けることができます。
ヒント:
FusedSpeed の表示は非常に正確ですので、必要に応じてこのウォッチを一目見るだけで十分です。ウォッチを移動させない状態で、自分の前で保持すると、精度が悪くなります。
FusedSpeed は、ランニングやオリエンテーリング、フロアボール、サッカーなどの他の同様なアクティビティにも自動で対応します。